2024 UPDATE: As Google removed the ability to view your Timeline on the web, there’s no straightforward way to do this unless you export your Timeline data and do some manual tinkering.
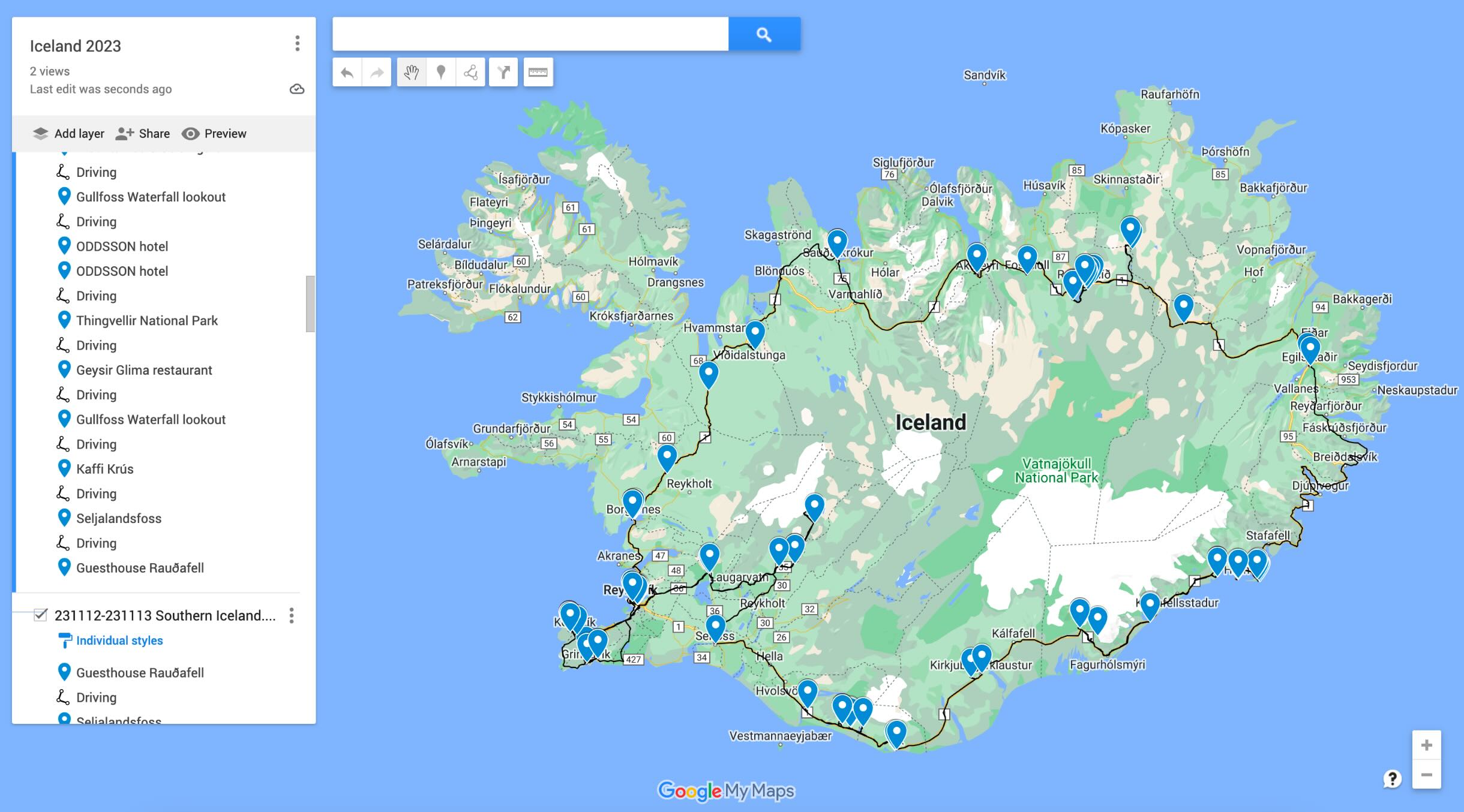
▲ My Iceland Trip Itinerary created with Google Maps timeline
As long as you keep your phone’s location on, Google Maps will create a map for the locations you go to for each day, called Timeline. However, currently it’s not possible to show the map for, say, a whole week of activities, but only for one day.
To create something like that, you’ll need to go to Google My Maps and create a new map with the data of your timeline. Here’s how to do that.
- Go to your Google Maps Timeline and go to the first day of the trip you want to work on
- Inspect and do some edits if necessary (e.g. snap a driving route into roads, add a missing location)
- Click the settings symbol at the bottom right and select “Export this day to KML”
- Repeat 1. - 3. for all the days of your trip
- Go to Google My Maps and select “+ CREAT A NEW MAP”
- Select “Add layer” and import your KML file (you can only import one file each time)
- Import another file by repeating 6. (will result in a new layer) or press the vertical 3 dots symbol and select “Reimport and merge” -> “Add more items” (the new data will be appended to the same layer)
- Note that Google My Maps only supports a maximum of 10 layers, so if you have more than 10 days of data to import, either use the latter method or merge your KML files with this web tool first
- After importing all the data files of your trip, your beautiful itinerary map is completed!